You must already have a functioning WordPress installation in order to install this theme. The WordPress Codex offers instructions if you need assistance installing WordPress. All of the informational links for WordPress are included here.
– Basic information about WordPress and instructions for installing it on your server.
– General info about multiple topics on WordPress.
- WordPress-related FAQs that are most often asked.
Extract the zipped package downloaded from Wordpress.org to your desktop, in the extracted package you will find the "organic-grocery.zip" file which is the WordPress theme.
After downloading the template, you'll see a folder with a number of files and subfolders. You can read description of some important files.
There are two ways to install a WordPress theme: using the built-in installer or by uploading it via FTP.
The steps are listed below :
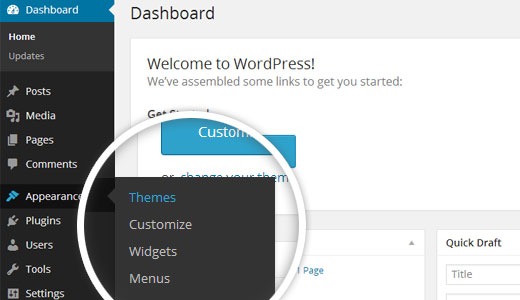
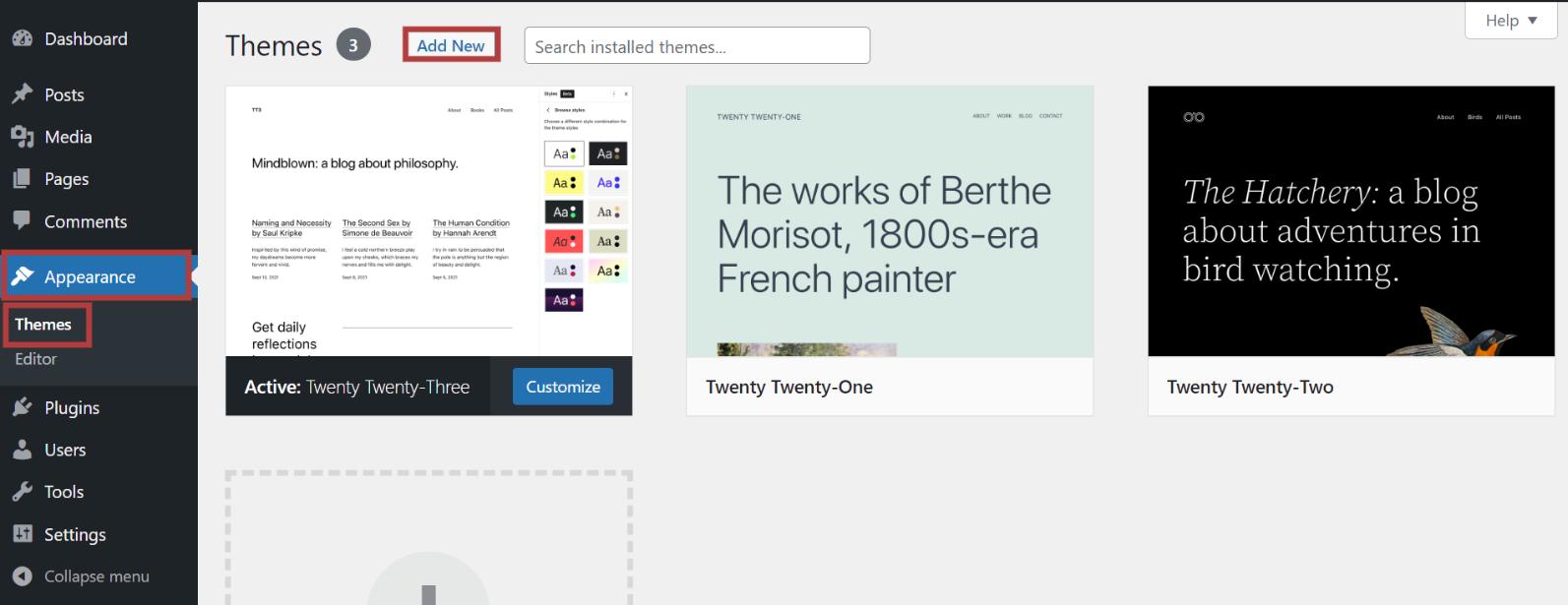
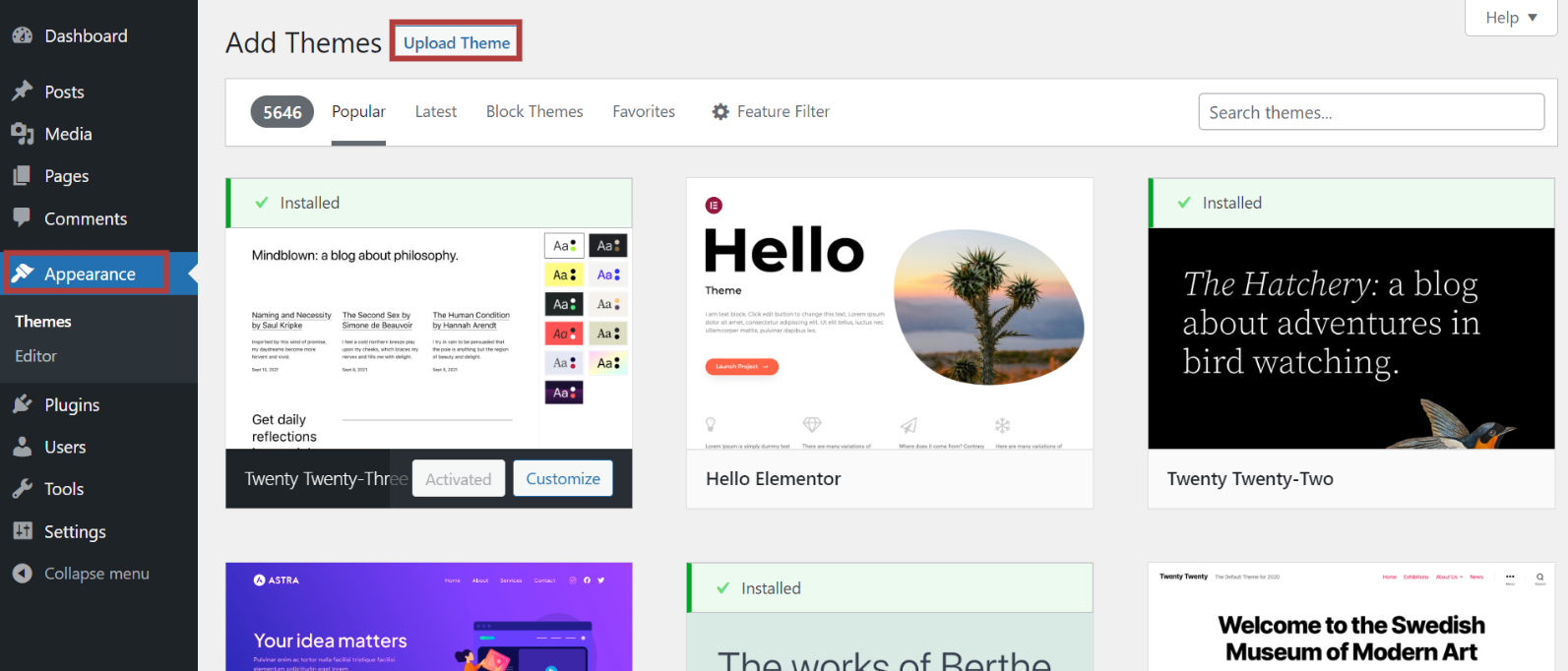
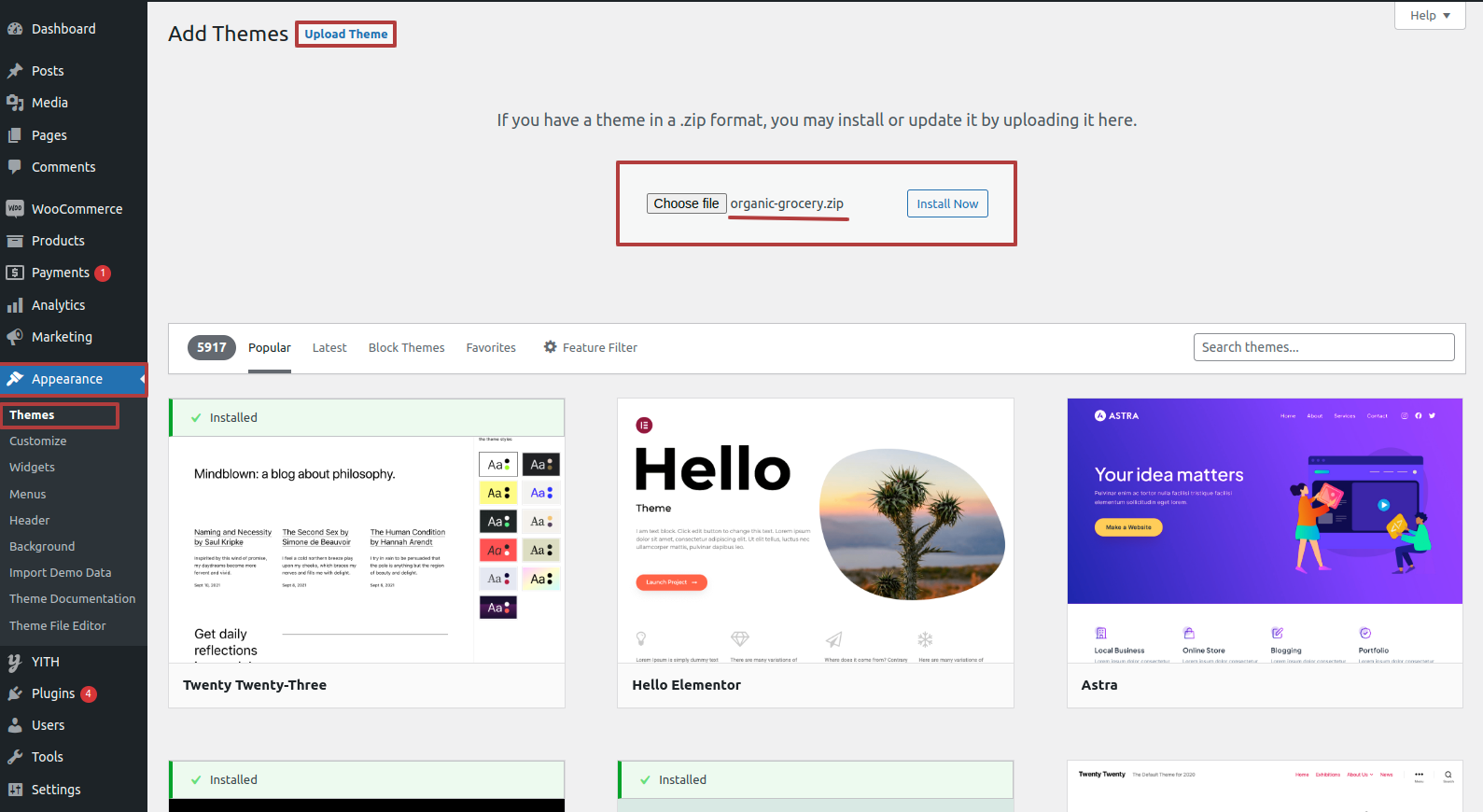
You've successfully installed your theme.
The next choice is to upload the theme using FTP. To employ this technique, first Access your website using an FTP connection, then go to the wp-content/themes folder. Then, unzip the downloaded theme, extract the file, and upload it to your server.
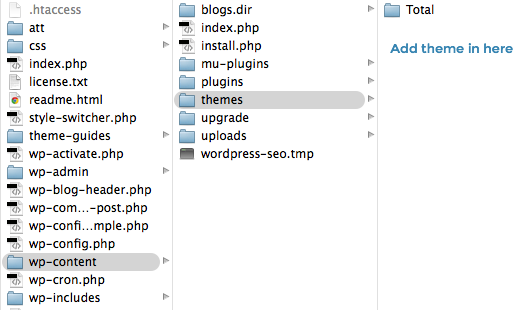
After that, log in to access your WordPress account and go to Appearance ► Select Themes to activate Total.
1) Create Page to set template: Go to Dashboard ► Pages ► Add New Page.
→ Then give it the title "Home" before choosing "Custom Home Page" from the template selection list.
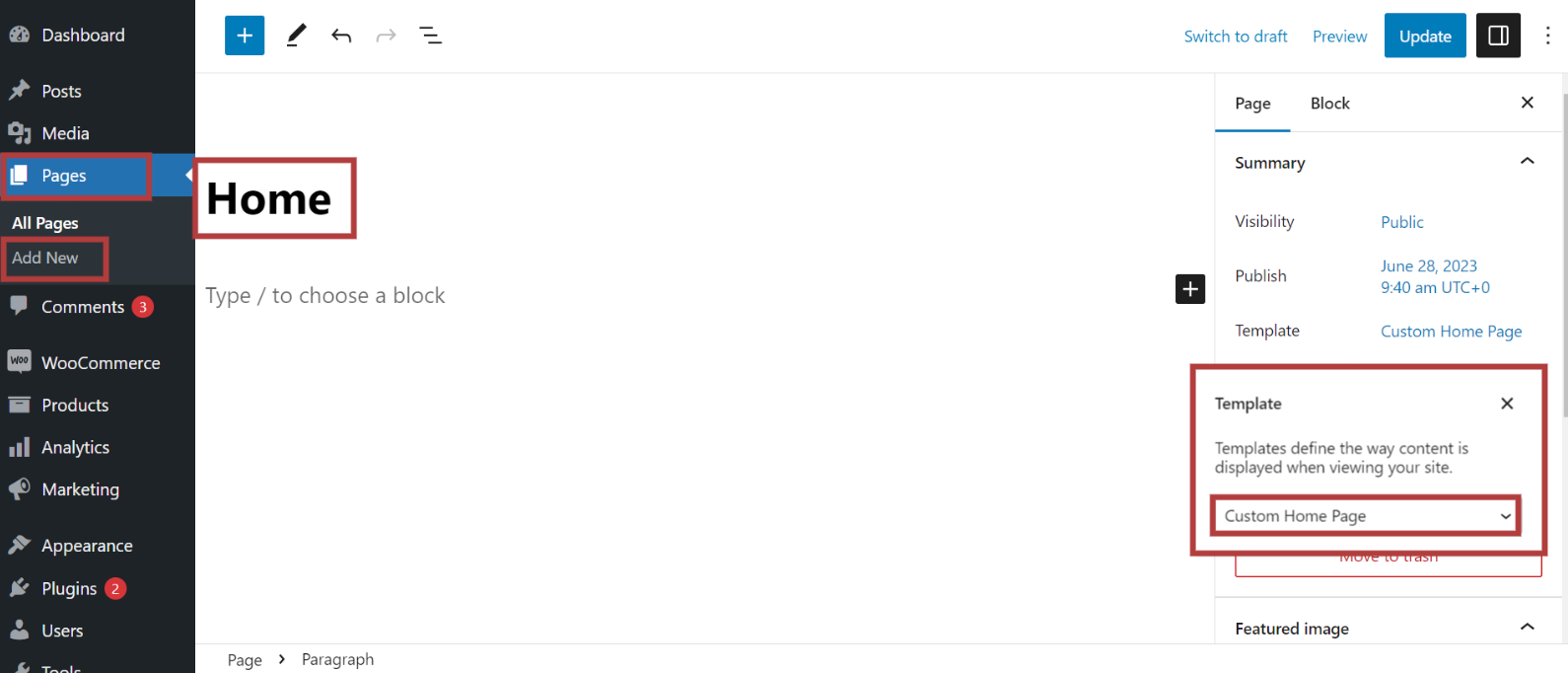
2) Now Go to Settings ► Reading
Select the option of Static Page from Your Homepage Display setting, choose the page you just built to serve as your homepage currently.
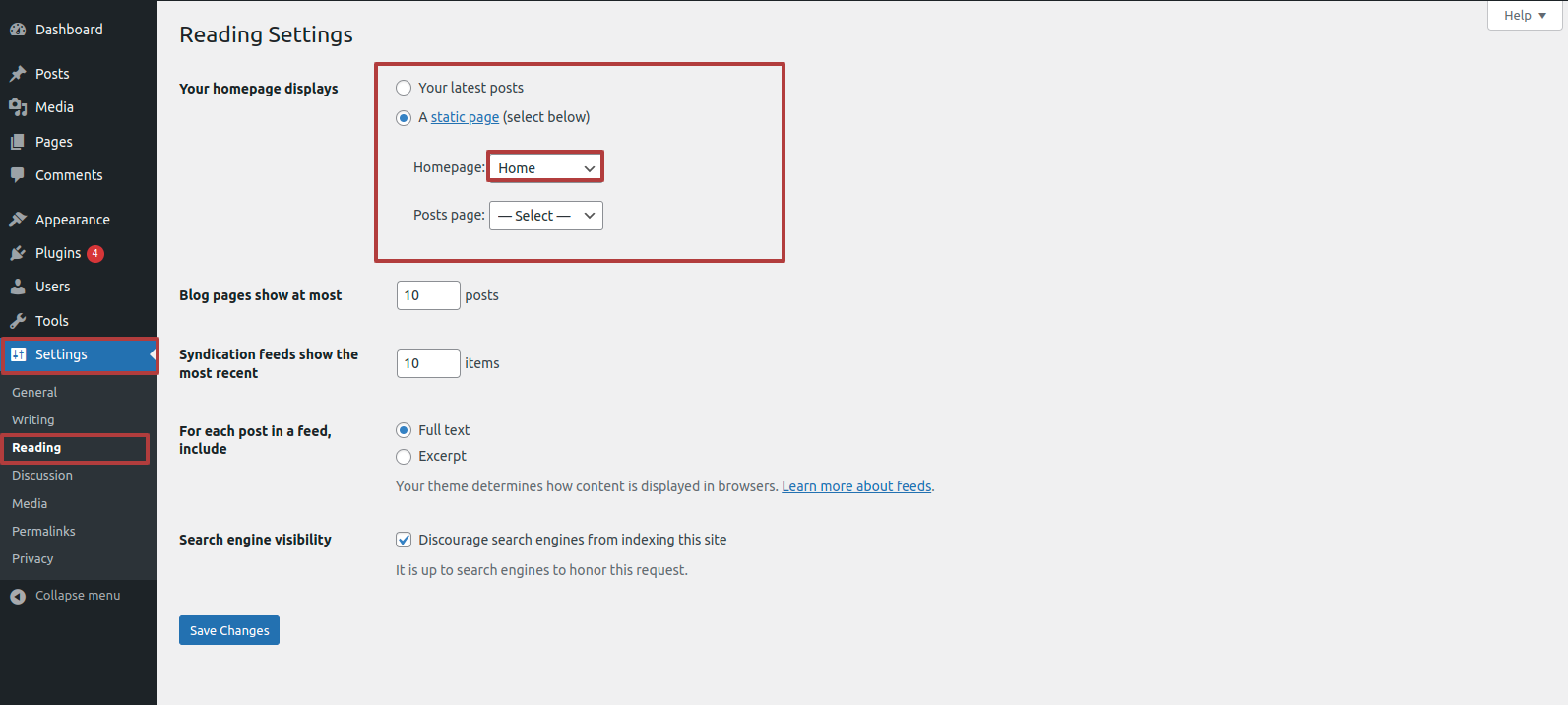
Once you've finished, save the changes, and your homepage is now personalised. As of right now, your main page will be a custom page, and your post page will be a different page.
For customizer Settings Go to Dashboard ► Appearance ► Customize.
For Contact info Setup
Go to Appearance ► Customize ► Custom Page Settings ► Contact info
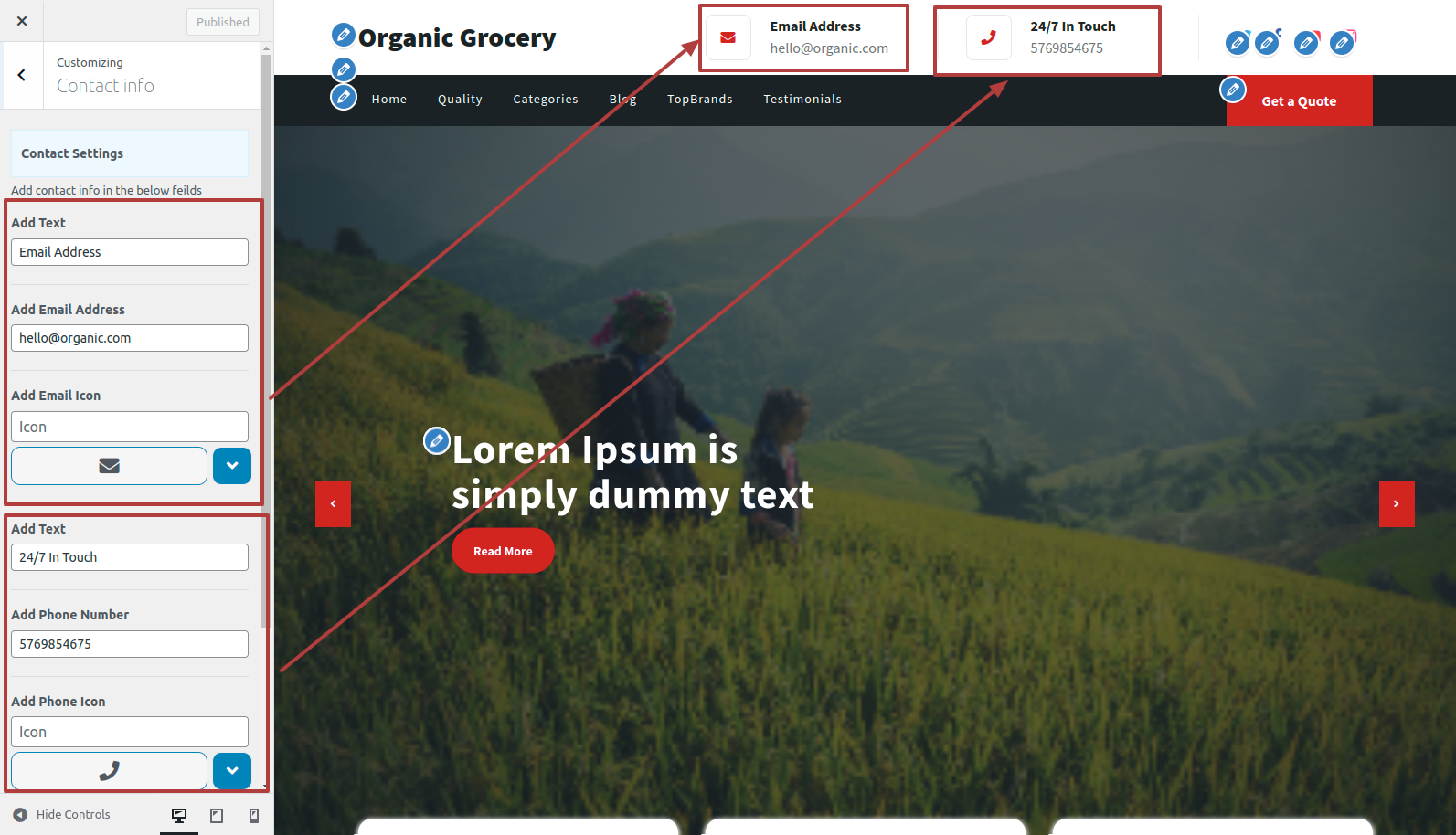
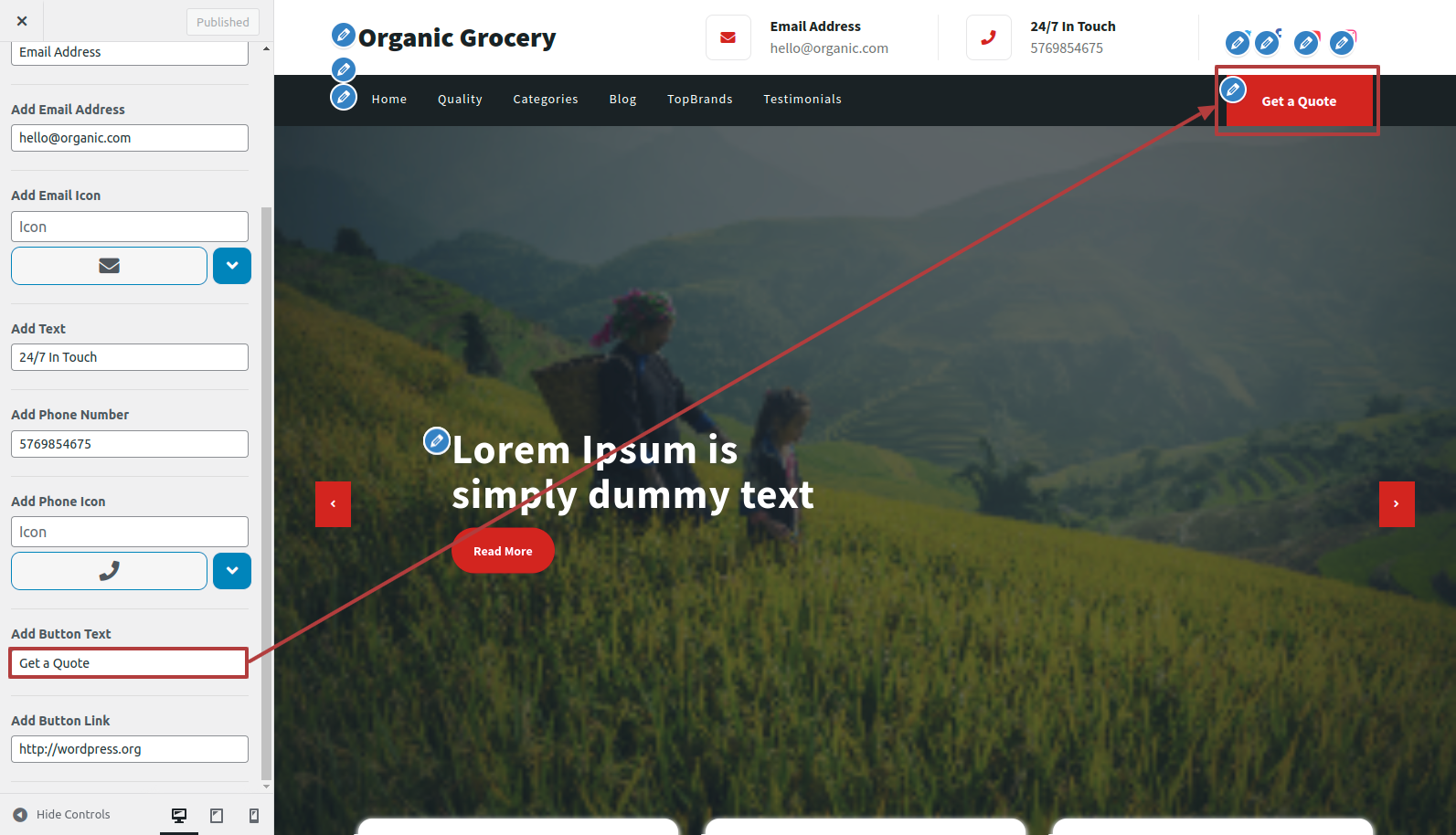
This is how Header Section will look on the front end

For Slider Section Set-up
Now Go to Dashboard ► Post ► Add new post ► Add title, content and featured image ► & Publish it.
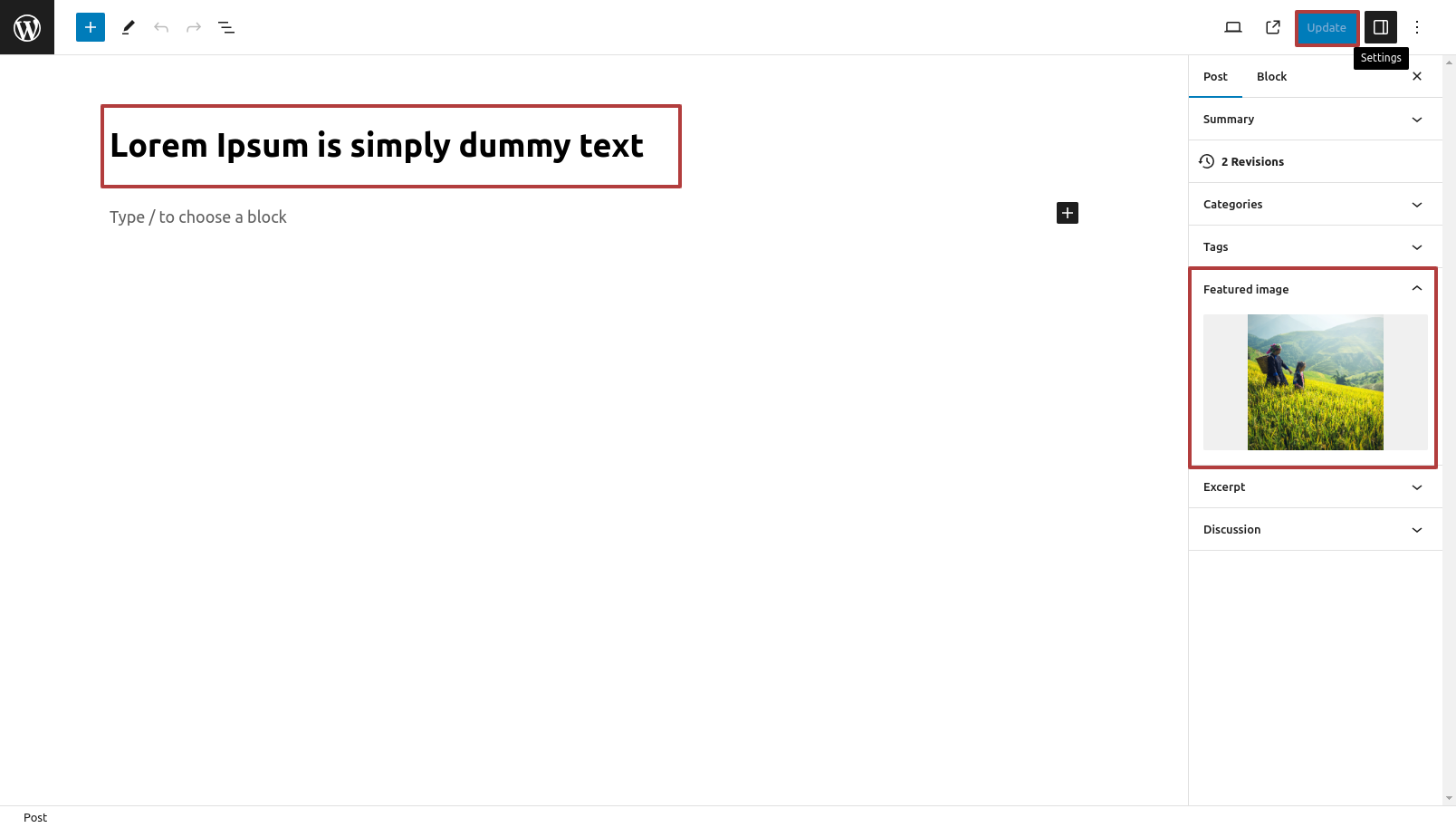
After this Navigate to Dashboard ► Appearance ► Customize ► Custom Page Settings ► Slider Settings ► Select Post To display Slider.
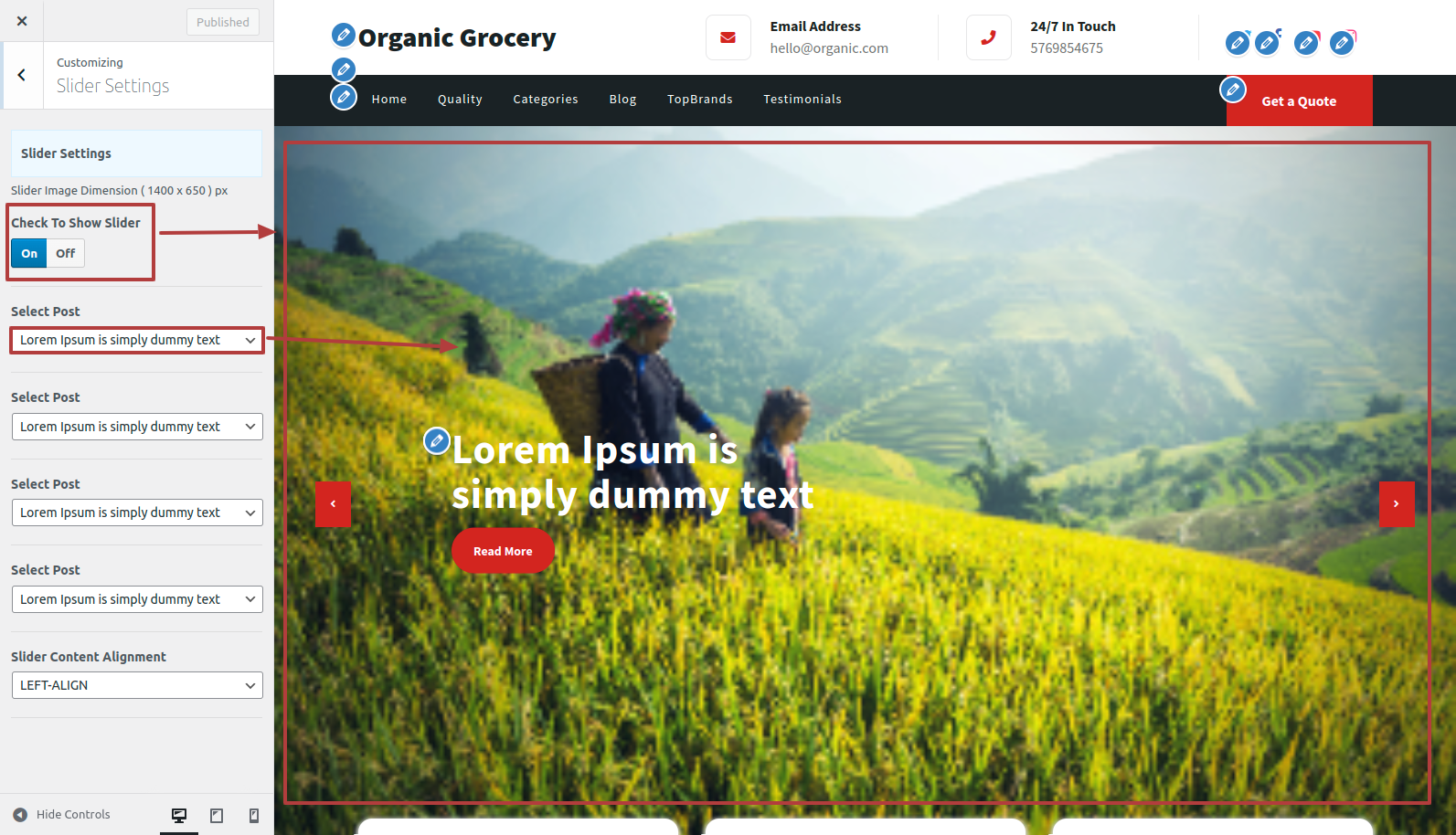
One may modify the right, left, or centre alignment of the Slider Text Box by utilising the Slider Content Alignment feature.
Slider Section will look like this.
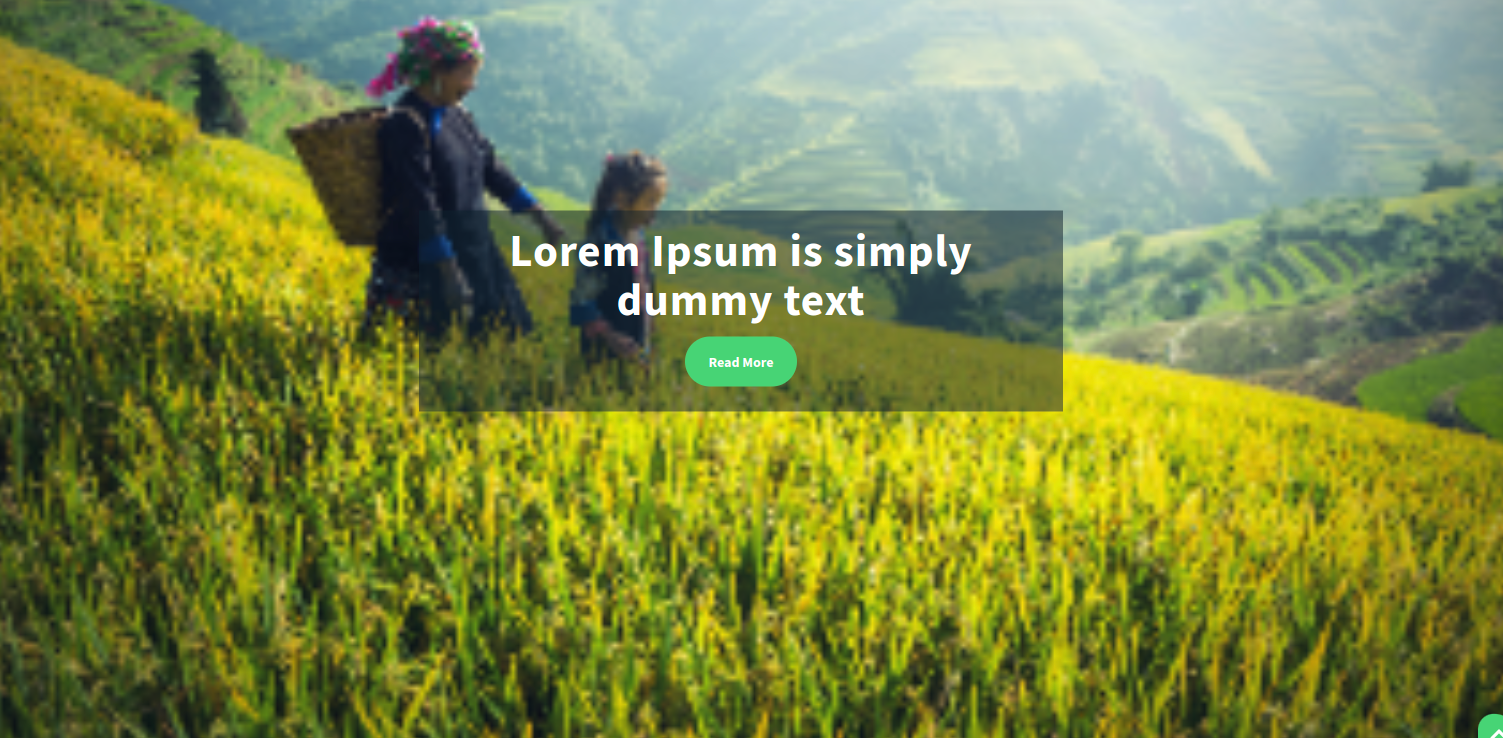
For Services Section Set-up,
Go to Dashboard ► Post ► Add New ► Add title and content ► & Publist it.
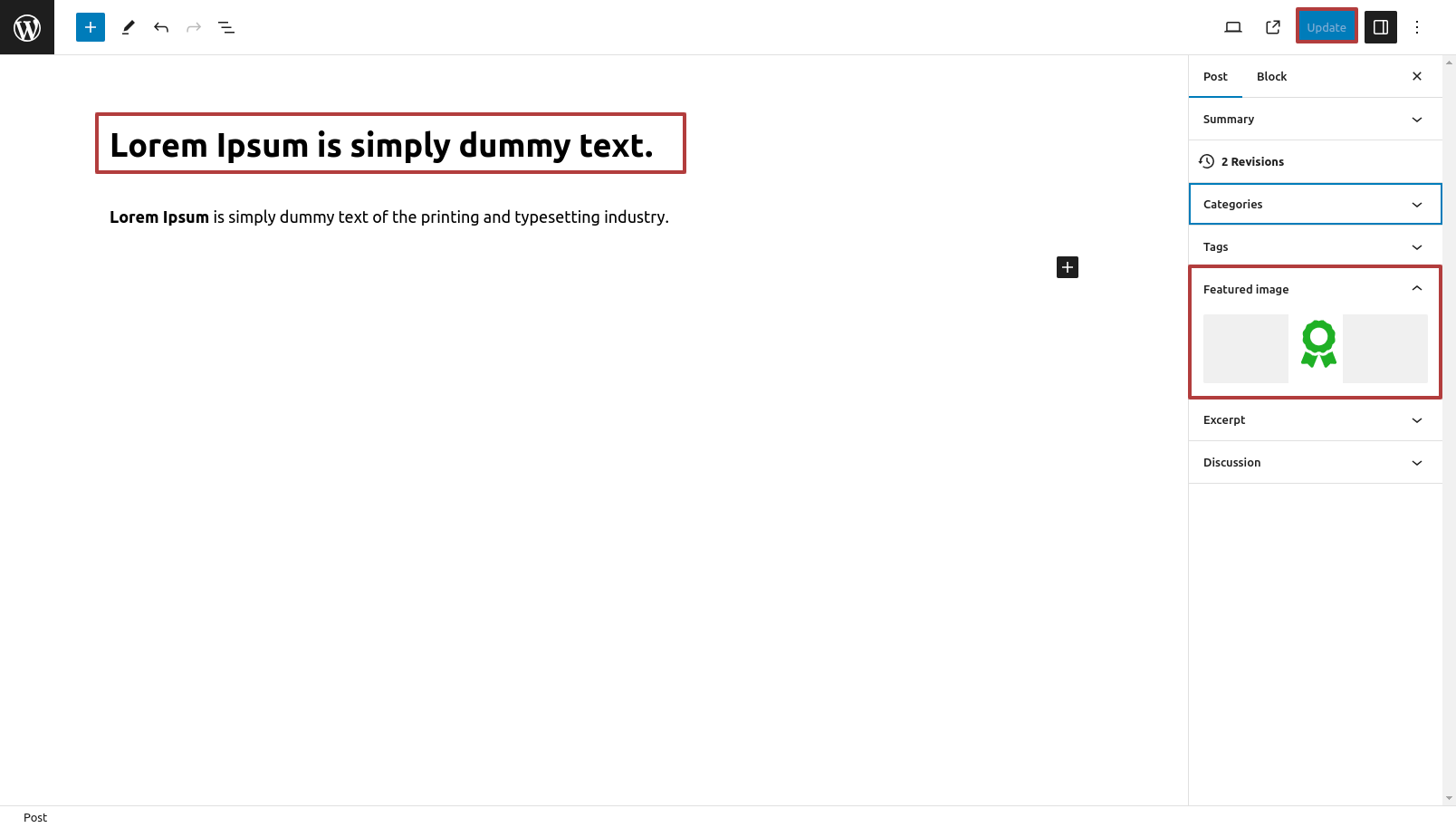
After this Navigate to Dashboard ► Appearance ► Customize ► Custom Page Settings ► Services Settings► Select Post To display Services.
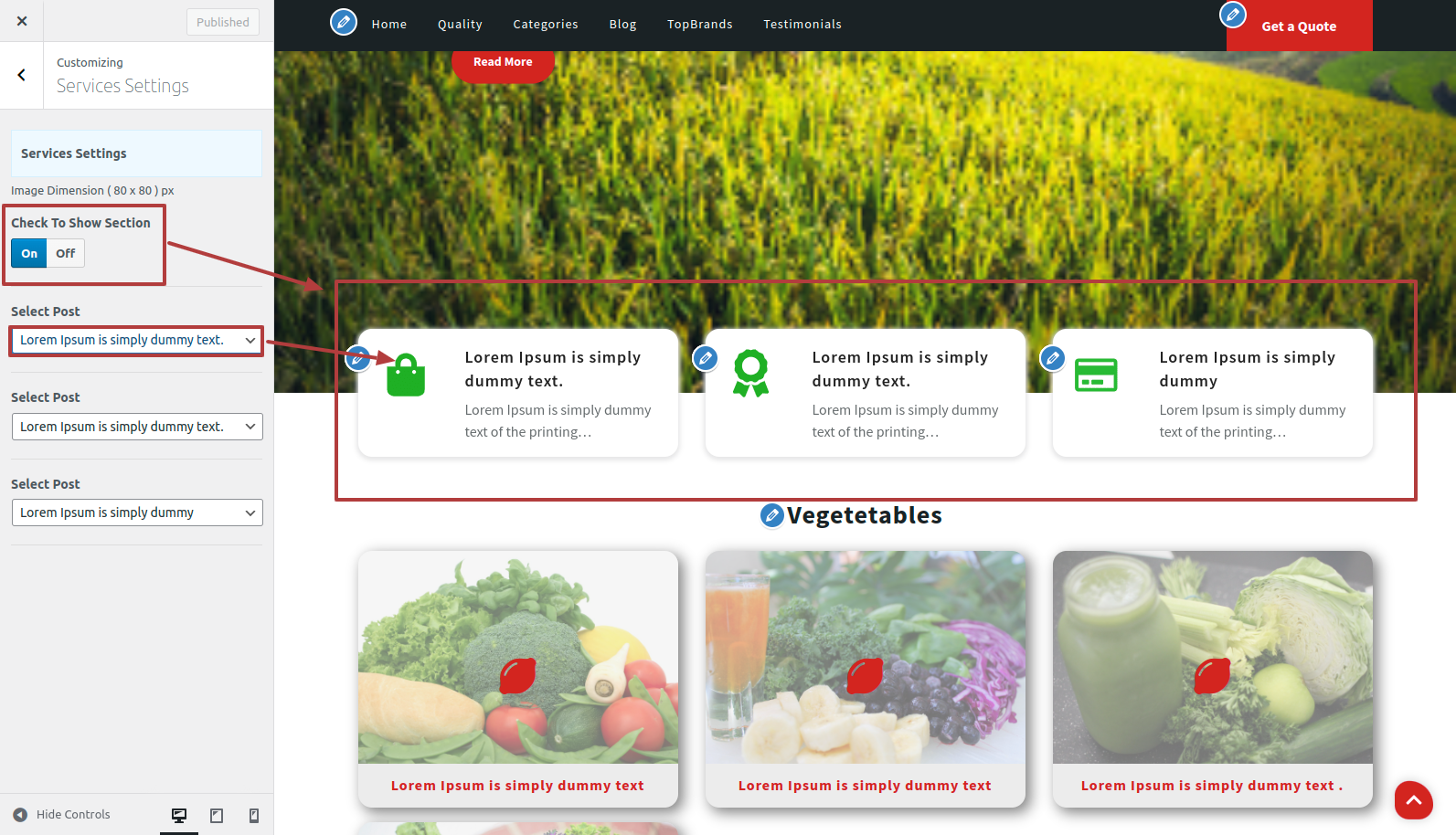
This is how the frontend of the Services Section will appear.

For Category Section Set-up,
Go to Dashboard ► Post ► Categories ► & Create New Category.
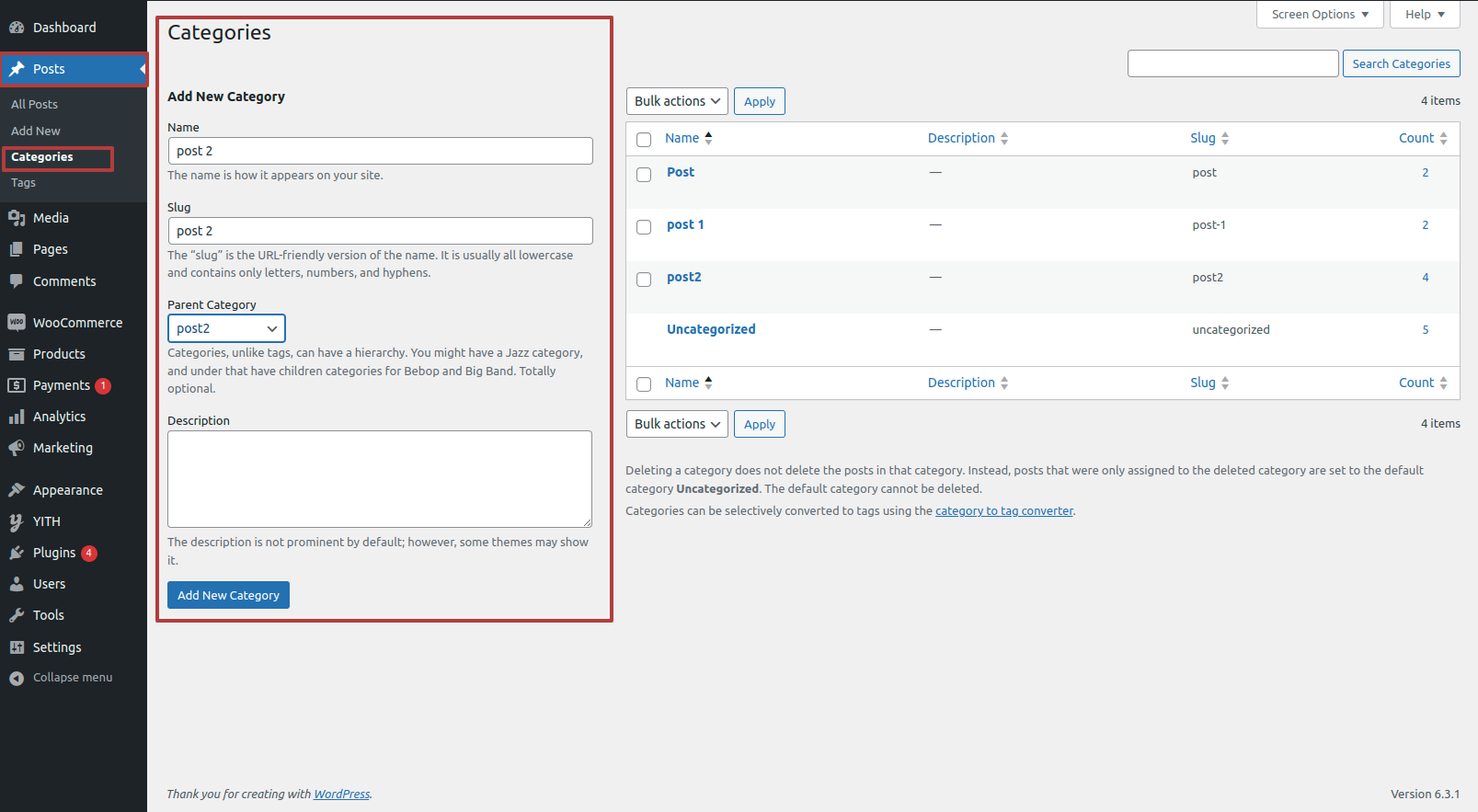
Now Go to Dashboard ► Post ► Add new post ► Add title, content and featured image ► Select the category created before from the categories list ► & Publish it.
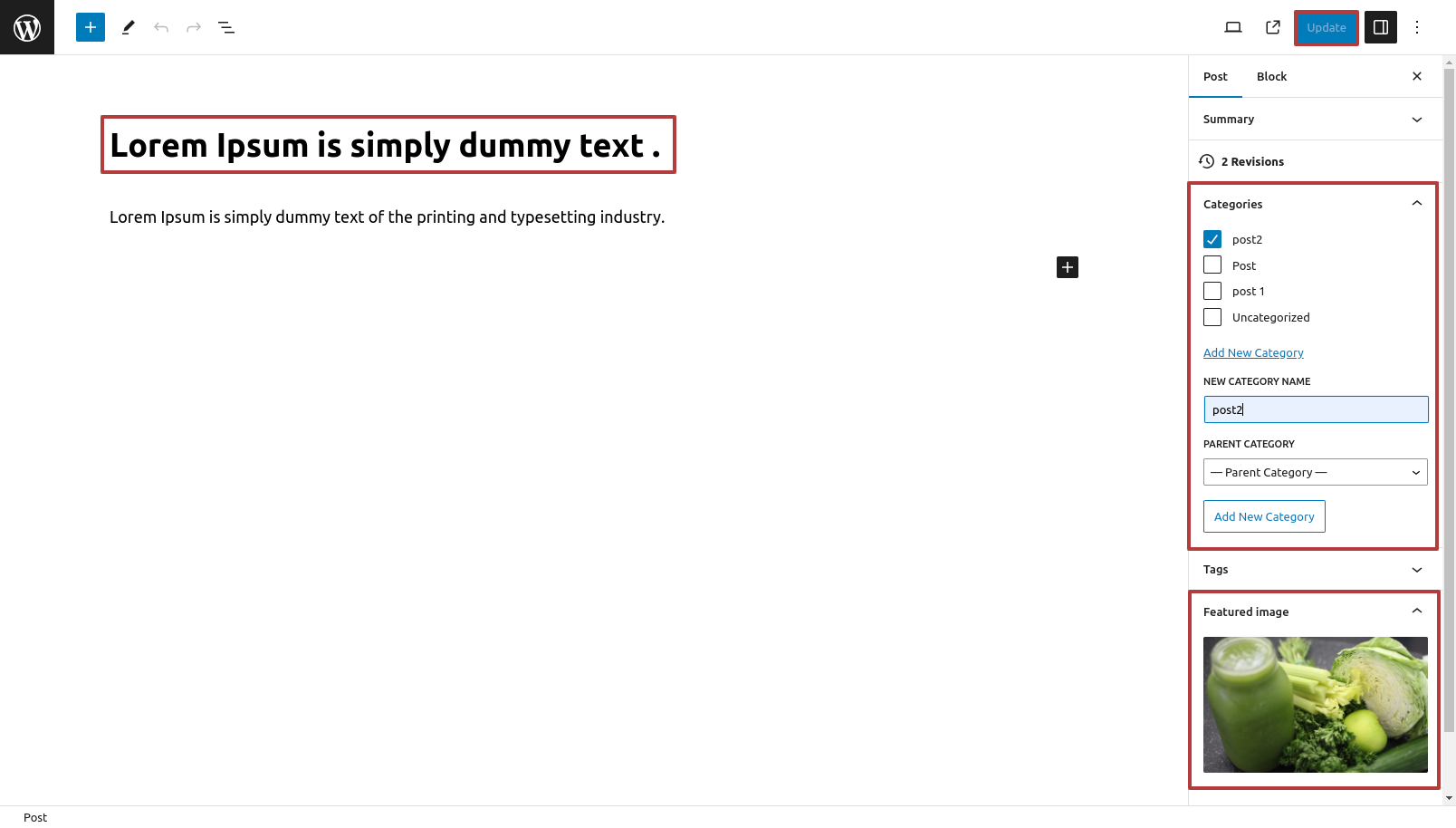
After this Navigate to Dashboard ► Appearance ► Customize ► Custom Page Settings ► Categories Section ► Select Number Of Post To Show ► Publish & Refresh ► Select Category To Display Post ► Publish
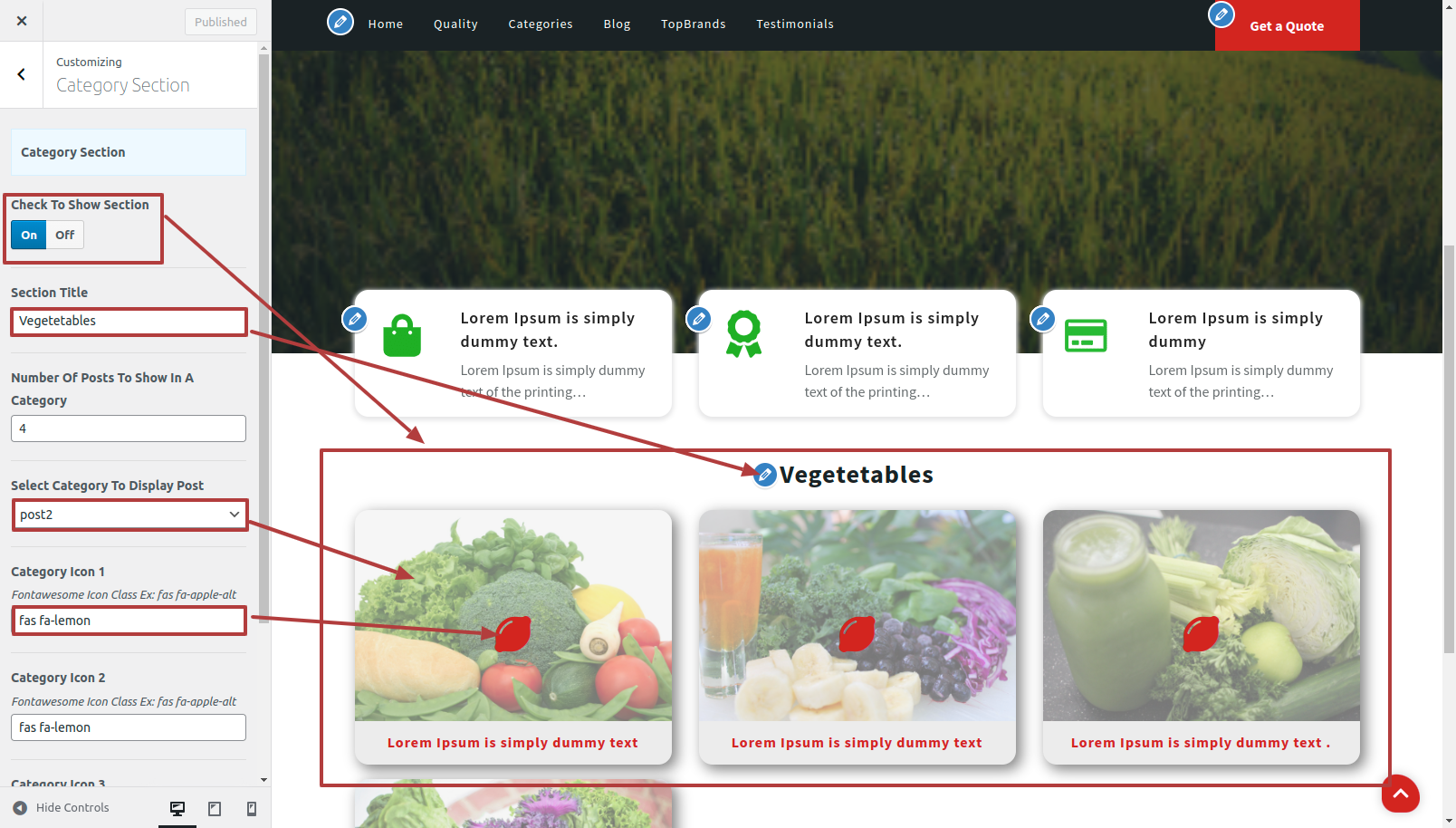
This is how the frontend of the Category Section will appear.
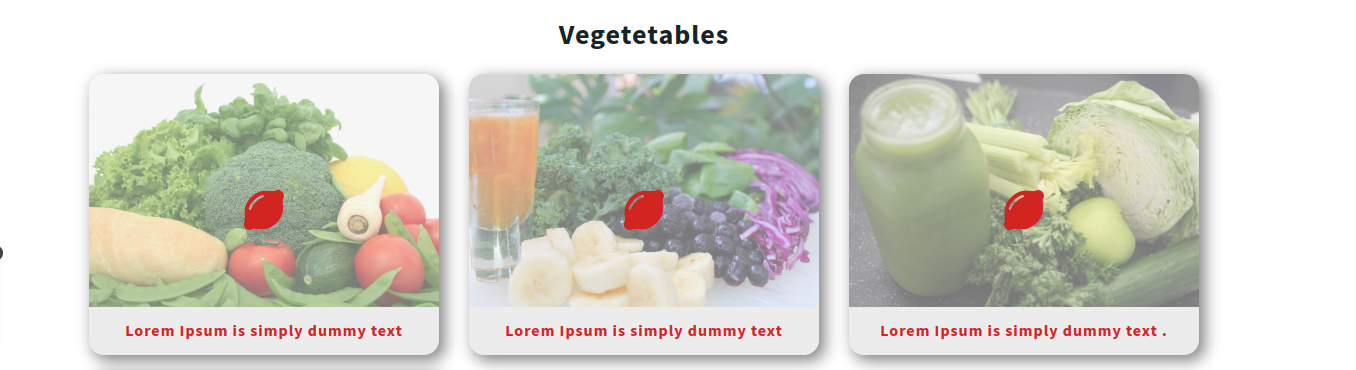
Social Media Links
For Setting social links,
Go to Appearance ► Customize ► Custom Page Settings ► Social Media
This is how Social Media Section will look on the front end